
Trading indicators are a vital tool needed to access the market and make important investment decisions. Here we will learn about what trading indicators are,
Please be advised that our Client Portal is scheduled for essential maintenance this weekend from market close on Friday 5th April, 2024, and should be back up and running before markets open on Sunday 7th April, 2024.
CFDs are complex instruments and come with a high risk of losing money rapidly due to leverage. 62% of retail investor accounts lose money when trading CFDs with this provider.
You should consider whether you understand how CFDs work and whether you can afford to take the high risk of losing your money.
Learn about MetaTrader4 (MT4), the world’s most popular trading platform. You can use MT4 to trade forex, CFDs, and a range of popular indices and commodities. MT4 also allows you to automate your trades.
MT4 is a popular electronic trading platform that is used by online forex traders for trading in the foreign exchange market. MT4 is a highly customizable platform that offers advanced charting, technical analysis, and automated trading capabilities. The platform is easy to use and provides a range of tools to help traders make informed trading decisions in forex trading. With its user-friendly interface and powerful features, MT4 is widely regarded as the leading forex trading platform for forex traders. There are other trading platforms like MT5 and CTrader.



To open a live trading account, click on this link and follow the procedure: https://www.hmarkets.mu/live-account-pre-registration/.
To open a demo account, click on this link and follow the procedure: https://www.hmarkets.mu/mt-demo-account/.
PC Login:
Mobile Login:
Once you are comfortable with the demo account, you can open a live account and fund it with your preferred payment method.
To fund your account, follow the following link: Funding Your Account | Minimum Deposit
After your account is funded and verified, you can start trading forex. Always follow a sound trading plan and use proper risk management techniques.
Here are the steps to choose your market when using MT4 for forex trading:
The procedure of Selecting trading instruments on MT4 step by step:
The platform offers a wide range of technical indicators and tools to help traders make informed decisions. Here’s how you can set up MT4 charts for stock trading, forex market, and futures trading:
Setting up MT4 charts for financial markets is a straightforward process that can be done in a few steps. By incorporating technical indicators, traders can gain valuable insights into market trends and make better-informed trades.
Some types of charts are represented as line, candle or market profile charts. There are many chart types traders use to make trading decisions (some could need additional downloads).
Placing a trade on MT4 is a simple process that can be done in just a few steps. Here is a step-by-step guide to help you place your first trade on MT4:
By following these steps, you can easily place a trade on MT4 and take advantage of the current market price. Just remember to consider all the factors, such as trading volume, trade execution mode, and pending orders, before placing a trade.
Step-by-Step Guide to Monitoring Trades on MT4, a Popular Trading Platform:
Launch MT4: Open the MT4 trading platform on your device.
Access the Terminal Window: Find the Terminal window at the bottom of the MT4 platform and click on it.
Check Open Trades: In the Terminal window, go to the “Trade” tab to view all your open trades.
Monitor Trade Details: In the “Trade” tab, you can view details such as the symbol, type of trade, size, open price, stop loss, take profit, and current profit/loss.
Analyze Trade Performance: Use the information available in the Terminal window to analyze the performance of each trade and make decisions accordingly.
Modify Trades: If necessary, you can modify the stop loss, take profit, or close a trade directly from the Terminal window.
Check Closed Trades: Go to the “History” tab in the Terminal window to view all your closed trades and analyze their performance.
Monitoring trades on MT4, a popular trading platform, is a simple and straightforward process that allows you to keep track of your trading activity and make informed decisions. By following these steps, you can stay on top of your trades and improve your trading performance.
To close a trade on MT4 and check trade history:
Open the MT4 platform.
Go to the “Terminal” window, located at the bottom of the screen.
In the “Terminal” window, click on the “Trades” tab.
Find the trade you want to close in the list of open trades.
Right-click on the trade and select “Close Order.”
A window will pop up displaying the details of the trade.
Confirm that you want to close the trade by clicking on the “Close” button.
The trade will be closed, and the profit/loss will be updated in your account balance.
To check trade history:
In the “Terminal” window, click on the “History” tab.
The trade history will be displayed, including information on opened and closed trades, profits, and losses.
You can sort the trade history by date, symbol, type, ticket number, size, open time, and other parameters by clicking on the column headers.
The MetaTrader platform is a powerful trading platform that allows users to create automated trading systems, use trading strategies, add expert advisors and access a variety of trading software. One of the most useful features of the MT4 platform is the ability to add indicators to your charts. Indicators are tools used by traders to help identify market trends, and they can be used to make more informed decisions when trading. In this guide, we’ll walk you through the steps of adding indicators to MT4.
The first step is to select the chart that you want to add indicators to. Begin by opening the MT4 terminal and then selecting the currency pair that you want to trade. Once you’ve done that, you can open the chart by clicking on the “Charts” tab at the top of the screen.
Once you’ve opened the chart, you can add an indicator by clicking on the “Indicators” tab at the top of the screen. This will open a list of available indicators, which you can select and add to the chart. You can also customize the indicator’s parameters, such as its period and the source of the data.
Once the indicator is added to the chart, you can customize it to suit your trading style. You can do this by opening the indicator’s settings window, which can be accessed by right-clicking on the chart and selecting “Indicators List” from the menu. Here, you can adjust the indicator’s parameters, such as the period, range, and type of data.
Once you’ve added and customized the indicator, you can test it by running a simulation. To do this, you can use the “Strategy Tester” feature, which will allow you to test the indicator against historical data. This will give you a better understanding of how the indicator performs in different market conditions.
By following these steps, you can easily add indicators to MT4 and customize them to suit your trading style. Indicators can be a great tool for traders, as they can help identify market trends and make more informed decisions.
A time frame in MetaTrader 4 (MT4) is a tool that allows traders to specify the time period they want to analyze the market data. In the context of exchange-traded futures, the time frame on MT4 can play an important role in determining the success of a trader’s strategy.
Traders can choose from a range of time frames on MT4, including minutes, hours, days, weeks, and months. By selecting the appropriate time frame, traders can effectively analyze market trends and make informed decisions about their trades. For example, if a trader is interested in short-term movements in the market, they may choose a one-minute or five-minute time frame. If they are looking for a long-term view, they may select a daily, weekly, or monthly time frame.
In the context of forex trading, the time frame is an important factor in determining the type of strategy a trader will use. For example, if a trader is interested in trading futures contracts that are due to expire soon, they may choose a shorter time frame such as five minutes. If they are looking to hold onto a futures contract for a longer period, they may select a daily or weekly time frame to better assess market trends and movements.
It’s important to note that different time frames can give traders different perspectives on the market and that the time frame a trader selects can have a significant impact on their overall success. To determine the best time frame for a particular strategy, traders should consider their trading goals, risk tolerance, and the specific futures contract they are trading.
Time frame in MT4 is a powerful tool that traders can use to analyze market data and make informed decisions about their trades.

The MetaTrader 4 (MT4) and MetaTrader 5 (MT5) trading platforms are two of the most widely used platforms for retail investor accounts. Both platforms offer access to numerous markets and a variety of trading tools, but there are some key differences between them.
MT4 is the older of the two platforms, having been released in 2005. It is widely used by traders due to its user-friendly interface and comprehensive technical analysis options. It is mainly used for Forex, CFD, and futures markets, and offers automated trading, backtesting, and copy trading.
MT5 was released in 2010 and is the successor of the MT4 platform. It offers more features than MT4, such as more advanced analysis tools and a larger range of markets. It is mainly used for stocks, futures, and options trading, and includes features such as economic calendars, price alerts, and more. It also offers hedging, but only for certain account types.
Overall, both MT4 and MT5 are excellent trading platforms that offer traders a wide range of features and markets. The main difference between them is the range of markets they offer, with MT4 mainly used for Forex and CFDs and MT5 mainly used for stocks and futures.
The differences between the two platforms are described in more detail in our comparison guide – https://www.hmarkets.mu/metatrader-4-vs-metatrader-5/.

Trading indicators are a vital tool needed to access the market and make important investment decisions. Here we will learn about what trading indicators are,

A good trader or investor will utilise any tool available to them in order to maximise returns to their trades and investments. We are going

In this article, you know the origin, history and occurrence of Fibonacci and the Golden Ratio throughout nature. And also how Fibonacci is applied to trading.
Risk Warning
CFDs are complex instruments and come with a high risk of losing money rapidly due to leverage. 62% of retail investor accounts lose money when trading CFDs with this provider. You should consider whether you understand how CFDs work and whether you can afford to take the high risk of losing your money.
Please click here to view our Risk Disclosure.
Hantec Markets use cookies to enhance your experience on our website. By staying on our website you agree to our use of cookies.
You can access our Cookie Policy here
Risk Warning
CFDs are complex instruments and come with a high risk of losing money rapidly due to leverage.
You should consider whether you understand how CFDs work and whether you can afford to take the high risk of losing your money.
Please click here to view our Risk Disclosure.
Hantec Markets use cookies to enhance your experience on our website. By staying on our website you agree to our use of cookies. You can access our Cookie Policy here
Hantec Markets is a trading name of Hantec Group.
This website is owned and operated by Hantec Markets Holdings Limited. Hantec Markets Holdings Limited is the holding company of Hantec Markets Limited and Hantec Markets Ltd.
Hantec Markets Limited is authorised and regulated by the Financial Conduct Authority (FCA) in the UK (Register no: FRN 502635).
Hantec Markets Ltd. is authorised and regulated as an Investment Dealer by The Financial Services Commission of Mauritius (License no: C114013940).
The services of Hantec Markets and information on this website are not aimed at residents of certain jurisdictions, and are not intended for distribution to, or use by, any person or entity in any jurisdiction or country where such distribution or use may be contrary to any of the laws or regulations of that jurisdiction. The products and services described herein may not be available in all countries and jurisdictions. Those who access this site do so on their own initiative, and are therefore responsible for compliance with applicable local laws and regulations. The release does not constitute any invitation or recruitment of business.
Hantec Markets does not offer its services to residents of certain jurisdictions including USA, Iran, Myanmar and North Korea.

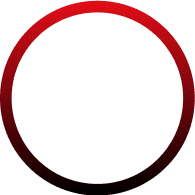
We are transferring you to our affiliated company Hantec Trader.
Please note: Hantec Trader does not accept customers from the USA or other restricted countries.
