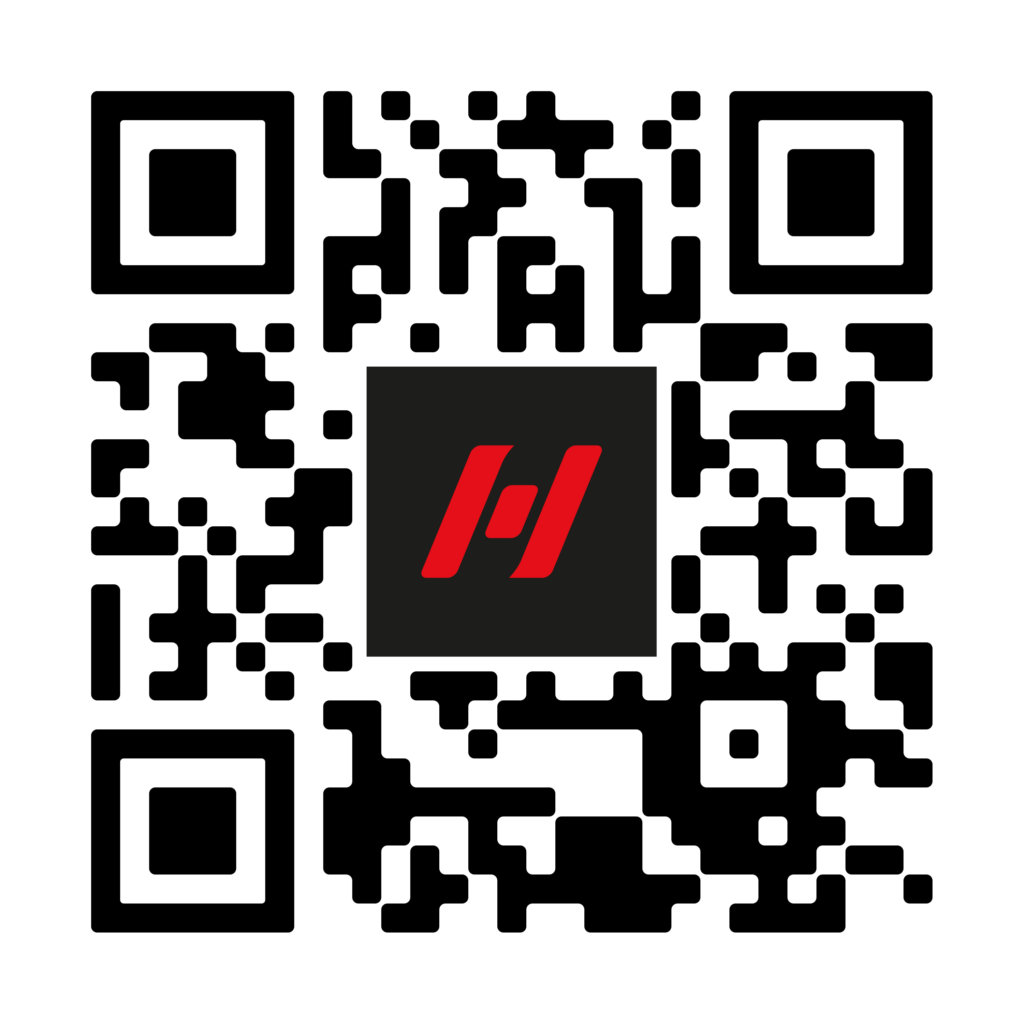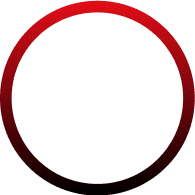Giới thiệu về Hantec Markets MetaTrader 5
Mục đích của hướng dẫn này là giúp bạn hiểu cách sử dụng các tính năng chính của MT5. Để tận dụng tốt nhất hướng dẫn này, chúng tôi khuyên bạn nên làm theo video hướng dẫn giao dịch MT5 của chúng tôi trên trang này.
Bước 1: Tải xuống nền tảng
Tải cho Windows
Mở liên kết WebTrader
Bước 2: Mở tài khoản Trực tiếp hoặc Tài khoản Demo
- Nếu bạn đã có tài khoản MT4 Live của Hantec Markets, bạn chỉ cần tạo một tài khoản MT5 mới trong cổng thông tin khách hàng.
- Nếu chưa có tài khoản Hantec Markets Live, bạn có thể đăng ký tại đây với 4 bước đơn giản.
- Nếu trước tiên bạn muốn trải qua một số mô phỏng dễ hiểu trên tài khoản demo, bạn có thể đăng ký tại đây sau vài phút.
Bước 3: Khởi chạy ứng dụng
- Để khởi chạy MT5 cho Windows, hãy nhấp vào ứng dụng MT5 của Hantec Markets
- Để khởi chạy giao dịch web MT5 ngay lập tức, hãy nhấn vào đây..
Bước 4: Cửa sổ Định hướng và Quan sát Thị trường
- Sau khi mở ứng dụng, bạn có thể thấy cửa sổ Định hướng và Quan sát thị trường ở phía trái màn hình. Nếu một trong những cửa sổ này không hiển thị, bạn hãy nhấp chuột vào ‘View’ và chọn những gì bạn muốn xem trên nền tảng của mình.
- Cửa sổ Market Watch là nơi liệt kê tất cả các tài sản thị trường mà Hantec Markets cung cấp cho bạn.
- Để hiển thị tất cả, nhấp chuột phải vào bất kỳ tài sản nào và chọn Show All. Nếu bạn không muốn xem tất cả các ký hiệu, chỉ cần chọn các tài sản cụ thể, nhấp chuột vào + Click Add> nhập tên của tài sản bạn muốn thêm và nhấn Enter. Như vậy bạn có thể thêm chỉ các tài sản bạn muốn để tùy chỉnh nền tảng của mình.
- Trong cửa sổ Định hướng, bạn sẽ thấy tất cả các tài khoản mà bạn đã thêm vào nền tảng của mình. Bằng cách đặt con trỏ chuột qua số tài khoản, bạn sẽ có thể xem đòn bẩy bạn đã chọn và số dư bạn có cho tài khoản cụ thể đó. Trong cửa sổ này, bạn cũng có thể xem các chỉ báo, có một số chỉ báo sẵn có trên nền tảng, chẳng hạn như các chỉ báo xu hướng, dao động, khối lượng và một số chỉ báo tùy chỉnh khác mà bạn cũng có thể thêm vào nền tảng. Có sẵn một số ví dụ về robot.
- Chúng tôi cũng có các chỉ báo Trading Central được hỗ trợ bởi nghiên cứu đầy đủ để đạt được những thông tin sâu hơn về thị trường và xu hướng một cách dễ dàng. Bạn có thể tải xuống các chỉ báo Alpha Generation của Trading Central tại đây.
Bước 5: Giao dịch và Lịch sử
- Ở phía dưới cùng, chúng ta có khung Toolbox, bên trong khung này có nhiều tab khác nhau, nhưng tab được sử dụng nhiều nhất là tab Trading và tab History.
- Trong Tab Trading, bạn sẽ thấy tất cả các lệnh mở, bao gồm cả lệnh thị trường và lệnh đợi mở. Ngoài ra, nó sẽ hiển thị số dư, vốn ròng và biên độ tự do.
- Trong Tab History,bạn sẽ tìm thấy tất cả các lệnh đã đóng và thông tin về các lệnh này, chẳng hạn như lợi nhuận và tổn thất, Stop loss và Take profit, khối lượng, tài sản, giá trị bạn mở lệnh, giá trị bạn đóng lệnh, v.v. Nếu bạn muốn xem thêm thông tin, nhấp chuột phải vào lệnh>cột, và chọn những gì bạn muốn xem.
Bước 5: Thanh công cụ
- Tiếp theo, hãy xem thanh công cụ, nó được đặt trong tab “File” nơi bạn sẽ tìm thấy tùy chọn Profiles, chúng tôi sẽ hướng dẫn bạn cách lưu hồ sơ của mình sau đó trong hướng dẫn này.
- Bạn cũng sẽ tìm thấy “Open Data Folder”, nơi bạn có thể đặt các chỉ báo tùy chỉnh hoặc các chuyên gia tư vấn.
Bước 6: Thẻ Xem, Thiết lập ngôn ngữ, Thẻ Chèn
- Trong thẻ ‘Xem’ chúng ta có danh sách các ngôn ngữ có sẵn trên nền tảng. Dưới Thẻ Xem, chúng ta cũng có Thanh công cụ nơi bạn có thể tùy chỉnh của mình nếu bạn muốn.
- Trong thẻ ‘Insert’ húng ta có các chỉ báo, hoặc bạn cũng có thể chọn chỉ báo trong cửa sổ và kéo nó vào biểu đồ của bạn. Trong thẻ đối tượng là các hình ảnh đã có trên thanh công cụ của chúng ta. Trong thẻ Windows, bạn có thể chọn cách bạn muốn xem các cửa sổ đồ họa của mình, chẳng hạn như chế độ thác nước, cạnh nhau và v.v
Bước 7: Về thanh Công cụ
Về các thẻ trong thanh công cụ, những tùy chọn mà chúng tôi đã đề cập là những tùy chọn được sử dụng nhiều nhất, những tùy chọn còn lại bạn sẽ khám phá được khi bạn khám phá nền tảng này thêm. Chúng tôi sẽ không giải thích từng tùy chọn trong hướng dẫn này để đảm bảo hướng dẫn không quá nhiều thông tin, vì nó được thiết kế cho người mới bắt đầu. Nhưng vui lòng liên hệ với đội dịch vụ khách hàng của chúng tôi để biết thêm thông tin chi tiết.
Bước 8: Khung thời gian và đối tượng đồ họa
- Hãy nhớ rằng bạn có thể tùy chỉnh thanh công cụ bằng cách nhấp và kéo các biểu tượng để tổ chức chúng theo cách bạn muốn. Ví dụ: các tùy chọn thời gian đồ họa, chúng ta có 1 phút, 2 phút và cứ tiếp tục như vậy. Khi bạn thay đổi khung thời gian, các thanh trên biểu đồ của bạn sẽ thay đổi, mỗi thanh tương đương với khung thời gian đã chọn.
- Với con trỏ chéo bạn có thể xem thời gian chính xác ở dưới biểu đồ và góc phải trên bạn sẽ thấy giá trị đang hoạt động trên biểu đồ.
- TSau đó, chúng ta có một số đối tượng đồ họa như một đường dọc, một đường ngang để vẽ các nghiên cứu hỗ trợ và kháng cự và một đường chéo. Nếu bạn muốn xóa tất cả các đường, hãy nhấp vào Đồ họa> Đối tượng> Xóa tất cả, hoặc để xóa từng đường riêng lẻ, nhấp đúp vào đường và nhấn “xóa”.
Bước 9: Fibonacci thoái lui
- Một lần nữa, trên Thanh công cụ, chúng tôi có Launch Fibonacci Retracement mà bạn có thể định cấu hình bằng cách chọn và nhấp chuột phải > Thuộc tính Fibo.
- Bằng cách nhấp vào Văn bản khởi chạy, bạn có thể viết trên biểu đồ, vì vậy việc chọn tùy chọn này sẽ mở màn hình để thay đổi cài đặt. Trong Launch Arrow, có các biểu tượng mà bạn có thể thêm vào biểu đồ của mình và tùy chỉnh.
Bước 10: Tìm kiếm sản phẩm và loại biểu đồ
- Bằng cách nhấp vào $ Hiển thị danh sách tài sản, bạn có thể tìm kiếm tài sản. Khi bạn nhấp vào tài sản, nó sẽ mở các thông số kỹ thuật phía dưới. Nhấp vào “Đặt lệnh mới” sẽ mở trang đặt lệnh.
- Bạn cũng có thể chọn loại biểu đồ mà bạn muốn sử dụng. Ở đây, chúng ta có biểu đồ thanh, biểu đồ nến và biểu đồ đường.
- Có cũng có tùy chọn thu phóng, thu nhỏ. Nhấp vào biểu tượng này di chuyển đồ thị khỏi cạnh và biểu tượng ở bên cạnh là biểu tượng cuộn tự động.
Bước 11: Cấu trúc biểu đồ
- Bây giờ để giải thích cách mà biểu đồ được cấu trúc. Trên biểu đồ thanh, đường kẻ ngang ở phía bên trái thể hiện giá mở cửa và đường kẻ ngang ở phía bên phải thể hiện giá đóng cửa của thanh đó.
- Mỗi thanh tương ứng với khung thời gian được chọn, ví dụ nếu nó ở M15 thì mỗi thanh tương đương với 15 phút.
- Đường kẻ dọc của thanh tương đương với sự di chuyển giá, chúng ta biết rằng thanh là tích cực nếu giá mở cửa thấp hơn giá đóng cửa và chúng ta biết rằng nó là tiêu cực nếu giá mở cửa cao hơn giá đóng cửa. Nếu giá mở cửa bằng giá đóng cửa, thanh này được gọi là doji. Cấu trúc thanh đưa cho chúng ta 4 thông tin, giá mở cửa, giá đóng cửa, giá cao và giá thấp.
Bước 12: Biểu đồ nến
- Candlestick chart, Biểu đồ nến, điều gì làm nên sự khác biệt? Khi thân nến rỗng, nến dương, khi thân nến đầy, nến âm. Cấu trúc nến cung cấp cho chúng ta 4 thông tin giống như biểu đồ cột, giá mở cửa, giá đóng cửa, mức cao nhất và mức thấp nhất.
- Biểu đồ đường chỉ hiển thị một phần thông tin, giá đóng cửa. Nó nối giá đóng cửa của từng thanh, từng ngọn nến và vẽ đường tạo thành biểu đồ. Thông thường, biểu đồ này chủ yếu được sử dụng để lập biểu đồ hỗ trợ và kháng cự..
Bước 13: Cấu hình biểu đồ của bạn
- Nhấp chuột phải vào biểu đồ > sau đó chọn thuộc tính.
- Cửa sổ này sẽ mở ra với ba tab, đây là nơi chúng ta cấu hình biểu đồ theo cách chúng ta cho là tốt nhất. Bạn có thể thay đổi loại biểu đồ và những gì bạn muốn xuất hiện trên biểu đồ – chẳng hạn như giá ASK, lưới và v.v., và điều chỉnh màu sắc.
Bước 14: Đặt và lưu chỉ báo
- Bây giờ chúng ta sẽ học cách đặt chỉ báo, trong cửa sổ Navigator chúng ta sẽ chọn một chỉ báo – ví dụ như chỉ báo Moving Average , sau đó nhấp và kéo chỉ báo đó vào biểu đồ của bạn.
- Điều này sẽ mở ra cửa sổ cấu hình, bạn có thể chọn các chu kỳ, loại trung bình, màu sắc và độ dày. Khi bạn nhấp vào ‘OK’, đường sẽ xuất hiện trên biểu đồ của bạn. Đây là cách để thêm các chỉ báo trên nền tảng.
- Bạn có thể lưu mẫu này cho các tài sản khác. Để làm điều đó, nhấp chuột phải vào biểu đồ > mẫu > sau đó lưu mẫu. Sau khi đã lưu, mở đồ thị của tài sản khác mà bạn muốn áp dụng mẫu này > nhấp chuột phải > mẫu và chọn mẫu bạn muốn sử dụng. Bạn có thể tạo bao nhiêu mẫu tùy thích.
Bước 15: Các loại lệnh
Chúng ta có thể mở những loại lệnh nào? Câu trả lời là: Thực hiện thị trường (Market Execution) và Lệnh Đợi(Pending Order)..
- Nhấp vào Lệnh Mới (New Order), trong phiếu bạn có thể chọn tài sản mà bạn muốn giao dịch, loại lệnh, khối lượng, dừng lỗ và lấy lời. Bạn có thể thêm dừng lỗ và lấy lời cả khi bạn mở lệnh và khi lệnh đã được mở, trong Thùng công cụ > Giao dịch, bạn có thể nhấp chuột phải vào lệnh > sửa đổi hoặc xóa bỏ.
- Ngoài những hình thức này, sau khi bạn mở lệnh, bạn cũng có thể nhấp và kéo để đặt dừng lỗ và lấy lời của mình. Nếu bạn làm như vậy, lần đầu tiên bạn sẽ thấy màn hình One Click Trade, chọn hủy bỏ và sau đó sửa đổi.
- Để đặt Lệnh Đợi bạn sẽ cần đặt con trỏ của mình trên đường giá mà bạn muốn lệnh mở khi nó chạm đến. Nhấp chuột phải > giao dịch và chọn Bán nếu bạn muốn bán và Mua nếu bạn muốn mua. Một đường kẻ đứt sẽ xuất hiện trên biểu đồ tại giá được chọn và lệnh của bạn sẽ mở khi đạt đến giá đó. Bạn cũng có thể mở nó thông qua nút Lệnh Mới > loại lệnh – Lệnh Đợi > chọn mua hoặc bán và nhập giá mà bạn muốn.
- Lưu ý rằng khi chúng ta mở một lệnh, thông thường nó sẽ mở âm do spread. Trong tab giao dịch, bạn sẽ thấy thông tin về lệnh mở của bạn trong thời gian thực. Trong lệnh Thực Hiện Thị Trường, lệnh sẽ nằm trên thông tin số dư và lưu lượng tự do. Một Lệnh Đợi sẽ nằm dưới thông tin này, nó sẽ di chuyển lên khi đạt đến giá đã quy định và mở lệnh.
- Bạn có thể đóng lệnh của mình bất cứ lúc nào bằng cách nhấp vào nút “X” nhỏ. Sau khi đóng lệnh, bạn có thể xem thông tin của lệnh đã được thực hiện trong tab Lịch sử, nơi bạn sẽ có tất cả thông tin về các lệnh đã được thực hiện và đã đóng.
Chúng tôi nhắc lại rằng mục đích của hướng dẫn này là cho mục đích giáo dục, và chúng tôi khuyến khích bạn trước tiên thử nghiệm trên tài khoản demo nếu bạn chưa quen với các khái niệm cơ bản về giao dịch.
Chúng tôi nhắc lại rằng mục đích của hướng dẫn là giúp khách hàng trở nên quen thuộc với nền tảng, thử nghiệm chiến lược và xây dựng niềm tin.
Chúng tôi hy vọng Hướng dẫn Giới thiệu Hantec Markets Metatrader 5 này đã giúp bạn hiểu hơn về nền tảng này.