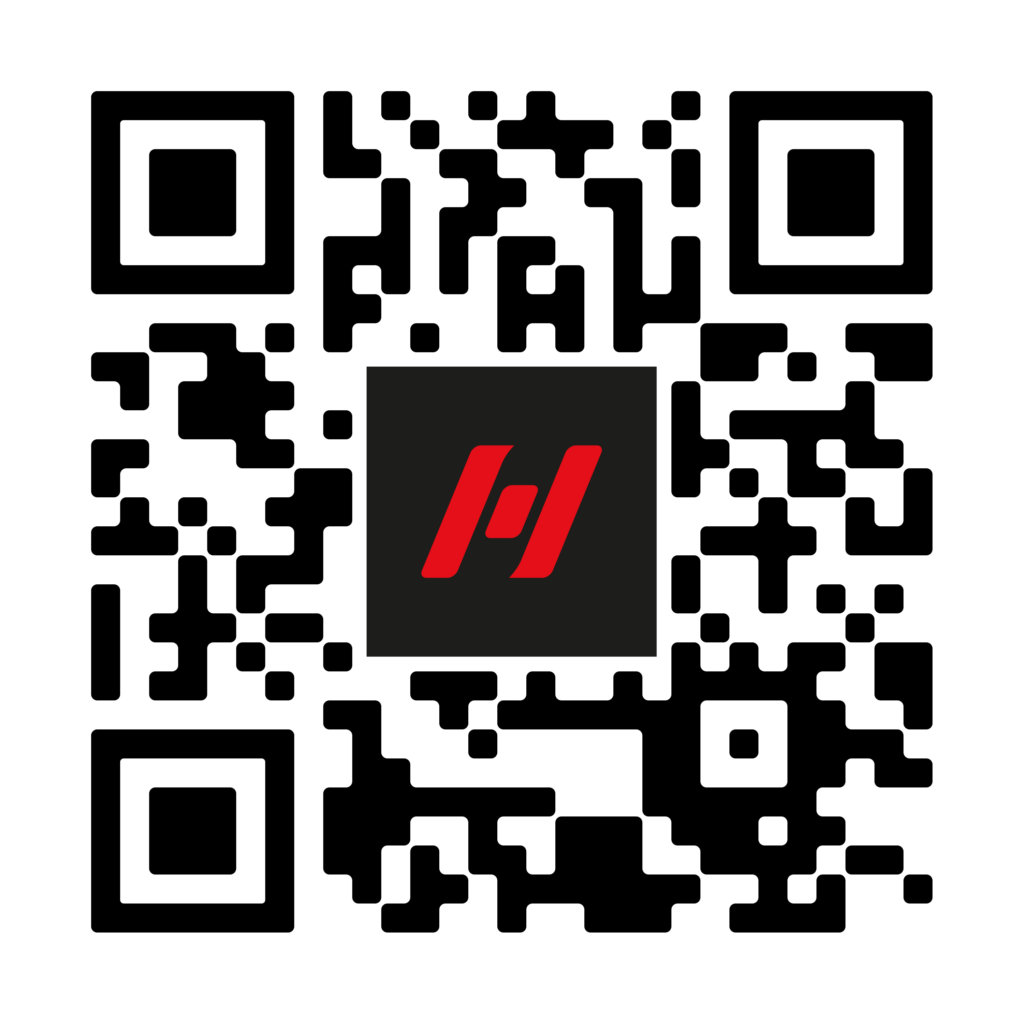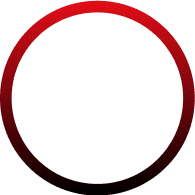ข้อมูลเบื้องต้นเกี่ยวกับ Hantec Markets MetaTrader 5
จุดประสงค์ของคู่มือนี้คือเพื่อให้คุณเข้าใจวิธีใช้คุณสมบัติหลักของ MT5 เพื่อให้ได้ประโยชน์สูงสุดจากคู่มือนี้ เราแนะนำให้ทำตามวิดีโอแนะนำการซื้อขาย MT5 ของเราที่พบในหน้านี้
ขั้นตอนที่ 1: ดาวน์โหลดแพลตฟอร์ม
ดาวน์โหลดสำหรับ Windows
เปิด WebTrader
ขั้นตอนที่ 2: เปิดบัญชีจริง หรือบัญชีทดลอง
- หากคุณมีบัญชี MT4 กับ Hantec Markets อยู่แล้ว คุณสามารถสร้างบัญชี MT5 ได้อย่างง่ายๆจาก พอร์ทัลลูกค้า.
- คุณสามารถเปิดบัญชีจริงกับ Hantec Markets ได้ หากคุณยังไม่มีบัญชีจริง ลงทะเบียนที่นี่ ง่ายๆเพียง 4 ขั้นตอน/li>
- คุณสามารถเปิดบัญชีทดลองได้ หากคุณต้องการทดลองเทรดเหมือนในสถานการณ์จริง ลงทะเบียนที่นี่ ในไม่กี่นาที
ขั้นตอนที่ 3: เปิดตัวเทอร์มินัล
- หากต้องการเปิดใช้ MT5 สำหรับ Windows ให้คลิกแอปพลิเคชัน Hantec Markets MT5
- หากต้องการใช้งาน MT5 web trader ทันที คลิกที่นี่.
ขั้นตอนที่ 4: หน้าต่าง Navigator และ Market Watch
- หลังจากเปิดเทอร์มินัลแล้ว ทางด้านซ้ายมือ คุณจะเห็นหน้าต่าง Navigator และ Market Watch หากหน้าต่างใดหน้าต่างหนึ่งไม่ปรากฏขึ้น ให้คลิก ‘มุมมอง (View)’ และเลือกสิ่งที่คุณต้องการดูบนแพลตฟอร์มของคุณ
- หน้าต่าง Market Watch จะแสดงรายการทรัพย์สินทางการตลาดทั้งหมดที่ Hantec Markets มีให้
- หากต้องการแสดงทั้งหมด ให้คลิกขวาที่เนื้อหาและเลือกแสดงทั้งหมด หากคุณไม่ต้องการดูสัญลักษณ์ทั้งหมด เพียงเลือกเนื้อหาที่ต้องการ คลิก + คลิก เพิ่ม > พิมพ์ชื่อสินทรัพย์ที่คุณต้องการเพิ่มแล้วกด Enter ด้วยวิธีนี้คุณสามารถเพิ่มเฉพาะสินทรัพย์ที่คุณเลือก เพื่อดำเนินการปรับแต่งแพลตฟอร์มของคุณ
- ในหน้าต่าง Navigator คุณจะเห็นบัญชีทั้งหมดของคุณที่คุณเพิ่มลงในแพลตฟอร์มของคุณ โดยการวางเคอร์เซอร์ไว้เหนือหมายเลขบัญชี คุณจะสามารถดูเลเวอเรจที่คุณเลือกและยอดคงเหลือที่คุณมีสำหรับบัญชีนั้นๆ ในหน้าต่างนี้ คุณจะสามารถดูอินดิเคเตอร์ได้ ซึ่งมีอินดิเคเตอร์บางตัวบนแพลตฟอร์มอยู่แล้ว เช่น อินดิเคเตอร์เทรนด์ ออสซิลเลเตอร์ ปริมาณ และอินดิเคเตอร์แบบกำหนดเองบางตัวที่คุณสามารถเพิ่มลงในแพลตฟอร์มได้ โดยมีตัวอย่างของระบบอัตโนมัติอยู่แล้ว
- เรายังมีเครื่องมือ Trading Central ที่ได้รับการสนับสนุนจากการวิจัยอย่างกว้างขวางเพื่อรับข้อมูลเชิงลึกและแนวโน้มของตลาดแบบละเอียดได้อย่างง่ายดาย คุณสามารถดาวน์โหลดตัวบ่งชี้การสร้างอัลฟ่าของ Trading Central ได้ที่นี่
ขั้นตอนที่ 5: แท็บการซื้อขายและประวัติ
- ที่ด้านล่างสุด เรามีกล่องเครื่องมือ ภายในกล่องนี้มีแท็บหลายแท็บ – และแท็บที่ใช้บ่อยที่สุดคือ การซื้อขายและประวัติ
- ภายในแท็บการซื้อขาย คุณจะเห็นคำสั่งที่เปิดอยู่ทั้งหมด ทั้งคำสั่งตลาดและคำสั่งที่รอดำเนินการ นอกจากนี้ จะแสดงยอดดุล ทุนสุทธิ และเงินทุนสำรองที่เหลือจาก margin และสามารถใช้เปิดออร์เดอร์สำหรับเทรด forex ได้ ที่เรี่ยกว่า free margin
- ภายในแท็บประวัติ คุณจะพบคำสั่งที่ปิดทั้งหมดและข้อมูลเกี่ยวกับคำสั่งเหล่านี้ เช่น กำไรและขาดทุน หยุดการขาดทุนและทำกำไร ปริมาณ สินทรัพย์ มูลค่าที่คุณเปิดคำสั่ง มูลค่าที่คุณปิด ฯลฯ หากต้องการดูข้อมูลเพิ่มเติม ให้คลิกขวาที่ลำดับ > คอลัมน์ แล้วเลือกสิ่งที่คุณต้องการดู
ขั้นตอนที่ 5: แถบเครื่องมือ
- ต่อไป มาดูที่แถบเครื่องมือ ซึ่งพบได้ในแท็บ “ไฟล์” ซึ่งคุณจะพบตัวเลือกโปรไฟล์ ซึ่งเราจะสอนวิธีบันทึกโปรไฟล์ของคุณในภายหลังในคู่มือนี้
- นอกจากนี้คุณยังจะปรับ ‘เปิดโฟลเดอร์ข้อมูล’ ซึ่งคุณจะวางอินดิเคเตอร์ (Indicators) ที่กำหนดเอง หรือโปรแกรมเทรดอัตโนมัติ (EA)
ขั้นตอนที่ 6: แท็บมุมมอง การตั้งค่าภาษา และแท็บแทรก (Insert)
- ภายในแท็บ “มุมมอง (View)” เรามีรายการภาษาที่พร้อมใช้งานบนแพลตฟอร์ม ภายใต้มุมมอง เรายังมีแถบเครื่องมือที่คุณสามารถปรับแต่งเองได้หากต้องการ
- ” ในแท็บ “”แทรก (Insert) “” เรามีอินดิเคเตอร์ หรือคุณสามารถเลือกอินดิเคเตอร์ในหน้าต่างเนวิเกเตอร์แล้วลากไปที่หน้ากราฟของคุณ ในกล่องเครื่องมือคือตัวเลขที่มีอยู่แล้วบน Toolbar ของเรา ใน Windows คุณสามารถเลือกวิธีที่คุณต้องการดูเครื่องมือของคุณ เช่น waterfall และอื่นๆ”
ขั้นตอนที่ 7: ตรวจสอบแถบเครื่องมือ
เกี่ยวกับแท็บต่างๆ ภายใน Toolbar สิ่งที่เราได้กล่าวถึงคือตัวเลือกที่ใช้มากที่สุด ส่วนที่เหลือคุณจะพบเมื่อคุณสำรวจแพลตฟอร์มเพิ่มเติม เราขอไม่อธิบายทุกตัวเลือกในคู่มือนี้เพื่อให้แน่ใจว่าคู่มือนี้จะไม่มากเกินไปเนื่องจากออกแบบมาสำหรับผู้เริ่มต้น แต่สามารถติดต่อทีมบริการลูกค้าของเราเพื่อขอข้อมูลเพิ่มเติม
ขั้นตอนที่ 8: กรอบเวลาและเครื่องมือต่างๆ
- คุณสามารถกำหนด Toolbar เองได้ด้วยการคลิกและลากไอคอนเพื่อจัดระเบียบตามที่คุณต้องการ ตัวอย่างเช่น ตัวเลือกกรอบเวลา (Timeframes) เรามี 1 นาที 2 นาที เป็นต้น เมื่อคุณเปลี่ยนกรอบเวลา แท่งบนหน้ากราฟของคุณจะเปลี่ยนไป แต่ละแท่งจะเทียบเท่ากับกรอบเวลาที่เลือก
- ด้วยเคอร์เซอร์กากบาท คุณสามารถดูเวลาที่แน่นอนได้ ที่ด้านล่างของกราฟและที่มุมขวา คุณจะเห็นค่าที่ใช้งานอยู่บนกราฟ
- ในระบบมีเส้นต่างๆ เส้นแนวตั้ง เส้นแนวนอน เพื่อติดตามการศึกษาแนวรับและแนวต้านและเส้นทแยงมุม หากคุณต้องการลบเส้นทั้งหมด ให้คลิก กราฟฟิก (Graphics) > วัตถุ (Objects) > ลบทั้งหมด (Delete All) หรือหากต้องการลบทีละรายการ ให้ดับเบิลคลิกที่เส้นแล้วกด “ลบ (Delete)”
ขั้นตอนที่ 9: Fibonacci Retracement
- อีกครั้ง บนแถบเครื่องมือ เรามี Launch Fibonacci Retracement ซึ่งคุณสามารถกำหนดค่าได้โดยการเลือกและคลิกขวา > คุณสมบัติ Fibo
- เมื่อคลิกที่ Launch Text คุณสามารถเขียนลงบนกราฟได้ ดังนั้นการเลือกตัวเลือกนี้จะเป็นการเปิดหน้าจอเพื่อเปลี่ยนการตั้งค่า ใน Launch Arrow มีสัญลักษณ์ที่คุณสามารถเพิ่มลงในกราฟและปรับแต่งได้.
ขั้นตอนที่ 10: การค้นหาสินทรัพย์และประเภทของกราฟ
- การคลิกที่ $ เป็นการแสดงรายการสินทรัพย์ทำให้คุณสามารถค้นหาสินทรัพย์ เมื่อคุณคลิกที่สินทรัพย์ จะเป็นการเปิดข้อกำหนดด้านล่าง เป็นการเปิดคำสั่งใหม่เพื่อเปิดการซื้อ-ขาย
- คุณยังสามารถเลือกประเภทของกราฟที่คุณต้องการใช้ เรามีกราฟแท่ง (Bar Chart), กราฟแท่งเทียน (Candlesticks) และกราฟเส้น (Line Chart)
- นอกจากนี้ยังมีตัวเลือกในการซูมเข้าซูมออก การคลิกที่ไอคอนนี้จะย้ายขนาดของกราฟออกจากขอบ และไอคอนด้านข้างจะเป็นไอคอนเลื่อนอัตโนมัติ
ขั้นตอนที่ 11: โครงสร้างกราฟ
- เพื่ออธิบายว่ากราฟมีโครงสร้างอย่างไรบนกราฟแท่ง เส้นแนวนอนทางด้านซ้ายแสดงราคาเปิด และเส้นทางด้านขวาแสดงราคาปิดของแท่งกราฟ
- แต่ละแท่งกราฟจะสอดคล้องกับไทม์เฟรมที่เลือก ตัวอย่างเช่น หากอยู่ใน M15 แต่ละแท่งกราฟจะเท่ากับ 15 นาที
- เส้นแนวตั้งของแท่งกราฟเท่ากับการเคลื่อนไหวของราคา แท่งกราฟจะเป็นค่าบวกหากราคาเปิดต่ำกว่าราคาปิด และจะเป็นลบหากราคาเปิดสูงกว่าราคาปิด หากราคาเปิดเท่ากับราคาปิด แท่งนี้จะเรียกว่าโดจิ(doji) โครงสร้างกราฟแท่งจะให้ข้อมูล 4 ส่วน ได้แก่ ราคาเปิด ราคาปิด ราคาสูงสุดและราคาต่ำสุด
ขั้นตอนที่ 12: กราฟแท่งเทียน
- กราฟแท่งเทียน อะไรทำให้เกิดความแตกต่าง? เมื่อราคาปิดสูงกว่าราคาเปิด ความหมายคือแท่งเทียนจะเป็นบวก เมื่อราคาปิดต่ำกว่าราคาเปิด แท่งเทียนจะเป็นลบ รายละเอียดโครงสร้างแท่งเทียนให้ข้อมูล 4 อย่าง เช่นเดียวกันกับกราฟแท่ง ราคาเปิด ราคาปิด ราคาสูงสุดและต่ำสุด
- กราฟเส้นแสดงข้อมูลเพียงด้านเดียวคือราคาปิด รวมราคาปิดของแต่ละแท่ง แต่ละแท่งเทียน และลากเส้นที่สร้างกราฟ โดยทั่วไปแล้ว กราฟนี้ส่วนใหญ่จะใช้เพื่อแสดงแนวรับและแนวต้าน.
ขั้นตอนที่ 13: กำหนดค่ากราฟของคุณ
- คลิกขวาที่หน้ากราฟ > จากนั้นเลือกคุณสมบัติ (Properties)
- หน้าต่างนี้จะเปิดขึ้นโดยมีสามแท็บ หน้าต่างนี้เราสามารถกำหนดรูปแบบกราฟที่เราคิดว่าดีที่สุด และคุณสามารถเปลี่ยนรูปแบบของกราฟและสิ่งที่คุณต้องการให้ปรากฏบนกราฟได้ เช่น ราคา ASK ตารางและอื่น ๆ และปรับสี
ขั้นตอนที่ 14: การวางและบันทึกอินดิเคเตอร์
- ตอนนี้ เราจะเรียนรู้วิธีวางอินดิเคเตอร์ ในหน้าต่างตัวนำทาง เราจะเลือกอินดิเคเตอร์- สำหรับตัวอย่างนี้ เราจะเลือกอินดิเคเตอร์เป็นค่าเฉลี่ยเคลื่อนที่ (MA) จากนั้นคลิกและลากอินดิเคเตอร์ไปยังกราฟของคุณ
- ซึ่งจะเปิดหน้าต่างการกำหนดค่า คุณสามารถเลือกช่วงเวลา ประเภทค่าเฉลี่ย สี และความหนา เมื่อคุณคลิก ‘ตกลง (OK)’ เส้นจะปรากฏบนกราฟของคุณ นี่คือวิธีการเพิ่มอินดิเคเตอร์บนแพลตฟอร์ม
- คุณสามารถบันทึกเทมเพลตนี้สำหรับสินทรัพย์อื่นๆ ในการดำเนินการดังกล่าว ให้คลิกขวาที่กราฟ > เทมเพลต (Template) > จากนั้นบันทึกเทมเพลต (Save Template) เมื่อบันทึกแล้ว ให้เปิดเครื่องมืออื่นที่คุณต้องการใช้เทมเพลตนี้ > คลิกขวา > เทมเพลต (Template) ( แล้วเลือกเทมเพลตที่คุณต้องการใช้ คุณสามารถสร้างเทมเพลตได้มากเท่าที่คุณต้องการ
ขั้นตอนที่ 15: ประเภทคำสั่ง
เราสามารถเปิดคำสั่งประเภทใดได้บ้าง คำตอบ: การเปิดคำสั่งทันทีตามตลาด และคำสั่งที่รอดำเนินการ
- คลิกที่ New Order ในคำสั่ง คุณสามารถเลือกสินทรัพย์ที่คุณต้องการซื้อขาย ประเภทของคำสั่ง ปริมาณ Stop Loss และ Take Profit คุณสามารถเพิ่ม Stop Loss และ Take profit ได้ทั้งในเวลาที่คุณเปิดคำสั่งและเมื่อคำสั่งเปิดแล้ว ในกล่องเครื่องมือ > การเทรด คุณสามารถคลิกขวาที่คำสั่ง > แก้ไขหรือลบ
- นอกจากแบบฟอร์มเหล่านี้แล้ว เมื่อคุณเปิดคำสั่งซื้อ-ขายแล้ว คุณยังสามารถคลิกและลากเพื่อวาง SL และ TP ของคุณได้ หากคุณทำเช่นนี้ ในครั้งแรกที่คุณจะเห็นหน้าจอ One Click Trade ให้เลือกยกเลิกแล้วแก้ไข
- ในการวางคำสั่งซื้อ-ขายที่รอดำเนินการ คุณจะต้องวางเคอร์เซอร์บนเส้นราคาที่คุณต้องการให้เปิดคำสั่งเมื่อถึงราคา คลิกขวา > ซื้อขาย และเลือก ขาย หากคุณต้องการขาย และ ซื้อ หากคุณต้องการซื้อ เส้นประจะปรากฏบนกราฟตามที่ราคาที่เลือก และคำสั่งซื้อ-ขายของคุณจะเปิดขึ้นเมื่อถึงราคานั้น คุณยังสามารถเปิดได้โดยใช้ปุ่มคำสั่งใหม่ (New Order) > ประเภทคำสั่ง (Order Type) – คำสั่งที่รอดำเนินการ (Pending Order)> เลือกซื้อหรือขายแล้วป้อนราคาที่คุณต้องการ
- โปรดทราบว่าเมื่อเราเปิดคำสั่งซื้อ-ขาย ปกติจะเปิดเป็นลบเนื่องจากสเปรด ในแท็บการซื้อขาย คุณจะเห็นข้อมูลคำสั่งซื้อ-ขาย ที่เปิดอยู่แบบเรียลไทม์ ในคำสั่ง Market Execution คำสั่งจะอยู่เหนือยอดคงเหลือและข้อมูลเงินทุนสำรองที่ใช้เทรดได้ (free margin) คำสั่งซื้อ-ขายที่รอดำเนินการจะอยู่ด้านล่างข้อมูลนี้ และจะเลื่อนขึ้นเมื่อถึงราคาที่กำหนดและเปิดคำสั่งซื้อ-ขาย
- คุณสามารถปิดคำสั่งซื้อของคุณได้ตลอดเวลาโดยคลิกที่ “X” หลังจากปิดการดำเนินการ คุณจะสามารถดูคำสั่งซื้อของคุณได้ในแท็บประวัติ ซึ่งจะมีข้อมูลทั้งหมดของคำสั่งซื้อที่ดำเนินการของคุณซึ่งปิดอยู่
โปรดทำตามคำแนะนำตามที่เราแจ้งเตือนคุณว่าจุดประสงค์ของคู่มือนี้มีเพื่อการศึกษา และเราขอแนะนำให้คุณลองใช้บัญชีทดลองก่อน หากคุณไม่คุ้นเคยกับพื้นฐานการซื้อขาย
เราขอเตือนคุณว่าจุดประสงค์ของคำแนะนำคือเพื่อให้ลูกค้าคุ้นเคยกับแพลตฟอร์ม ทดสอบกลยุทธ์ และสร้างความไว้วางใจ
เราหวังว่าคู่มือ Introduction to Hantec Markets Metatrader 5 จะช่วยให้คุณรู้จักแพลตฟอร์มได้ดียิ่งขึ้น